Administració de l'Oracle
Instal·lació de l'Oracle
El primer pas és aconseguir l'executable de distribució gratuïta que posa l'Oracle a la nostra disposició en la seva pàgina web. En aquest cas hem optat per instal·lar la versió Oracle Express Edition 10g, que podreu trobar a l'URL:
http://www.oracle.com/lang/es/database/Express_Edition.html.
Podeu escollir entre una versió per al Linux i una per al Windows. Una vegada ja hagem baixat el fitxer (uns 160 MB aprox.), fem doble clic sobre el paquet *.deb i, si tenim instal·lat el paquet GDebi, s'ens obre el paquet per instal·lar-lo. En la primera pantalla (figura 1) veiem que efectivament hem baixat el fitxer correcte.
 Figura 1. Pantalla de GDebi amb el paquet de l'Oracle
Figura 1. Pantalla de GDebi amb el paquet de l'Oracle
Els requisits per poder instal·lar el paquet sense problemes són:
| RAM de l'ordinador | Espai Swap necessari |
| entre 0 i 256 megabytes | 3 vegades la grandària de la RAM |
| entre 256 i 512 megabytes | 2 vegades la grandària de la RAM |
| 512 megabytes o més | 1 gigabyte de Swap |
Una altra forma d'instal·lació, si no temin instal·lat el programa GDebi, seria anar al directori de descàrrega del fitxer i donar l'ordre sudo dpkg -i oracle-xe-universal.deb des d'una terminal (figura 2):
 Figura 2. Instal·lació de l'Oracle des d'una terminal
Figura 2. Instal·lació de l'Oracle des d'una terminal
En acabar la instal·lació, ens avisa que em de configurar el servidor (figura 3).
 Figura 3. Finalització de la instal·lació
Figura 3. Finalització de la instal·lació
Configuració.
Independentment de la fórmula emprada per instal·lar el paquet, després s'ha d'executar com a superusuari l'ordre /etc/init.d/oracle-xe configure per tal de configurar el servidor d'Oracle (figura 4):
Figura 4. Configuració de l'Oracle.
A continuació em d'indicar el número del port HTTP que voldrem que utilitzi l'Oracle Exprés (figura 5), per defecte el port 8080.
 Figura 5. Configuració del port HTTP de l'Oracle Exprés.
Figura 5. Configuració del port HTTP de l'Oracle Exprés.
I el número del port pel qual escoltarà la base de dades de l'Oracle (figura 6), per defecte el port 1521.
 Figura 6. Configuració del port accés a la base de dades.
Figura 6. Configuració del port accés a la base de dades.
La pantalla de la figura 7 ens demana que introduïm una contrasenya a l'usuari SYSTEM del nostre SGBDR. Recordeu que aquest usuari després tindrà accés a totes les dades del sistema.
 Figura 7. Assignació de la contrasenya de l'administrador
Figura 7. Assignació de la contrasenya de l'administrador
Ens demana la confirmació (figura 8).
 Figura 8. Confirmació de la contrasenya de l'administrador.
Figura 8. Confirmació de la contrasenya de l'administrador.
I finalment ens demana si volem que el servidor s'arrenqui amb el sistema (figura 9), per defecte: sí.
 Figura 9. Configuració d'arrencada del servidor.
Figura 9. Configuració d'arrencada del servidor.
La pantalla següent (figura 10) mostra un resum de totes les accions que s'han de fer durant la instal·lació del producte Oracle. Si arribem a aquesta pantalla, és que tot ha succeït com s'esperava. Ja tenim l'Oracle Express Edition instal·lat al nostre ordinador.
 Figura 10. Instal·lació correcta
Figura 10. Instal·lació correcta
Creació d'usuaris.
Una vegada instal·lat el producte Oracle-xe, veurem que inclou una eina gràfica per fer les operacions d'administració. Per accedir-hi només cal que navegueu pel menú principal amb la ruta Oracle 10g Express Edition / Ir a pàgina inicial de la base de datos.
Si seguiu aquesta ruta s'activarà el navegador web i visualitzareu la pantalla de la figura 11 una vegada us hagueu identificat com a usuari SYS amb la contrasenya d'usuari SYSTEM.
Primer de tot veiem quins usuaris hi ha al sistema. Dins d'aquesta pantalla, fem clic en l'opció d'administració, ja que la feina que s'ha de fer (crear usuari) ho requereix.
 Figura 11. Pantalla principal usuari SYS
Figura 11. Pantalla principal usuari SYS
Per trobar els usuaris del sistema fem clic en el Database users a la solapa d'administració (figura 12).
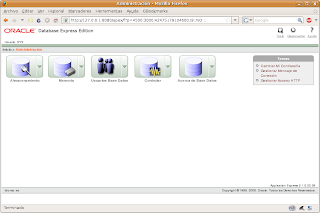 Figura 12. Solapa d'administració
Figura 12. Solapa d'administració
Visualitzarem els usuaris del sistema (figura 13).
 Figura 13. Visualització d'usuaris del sistema
Figura 13. Visualització d'usuaris del sistema
Des d'aquesta pantalla es pot crear un usuari i atorgar-li els permisos necessaris per poder interactuar amb les bases de dades. Però aquesta no és la finalitat del nucli d'activitat: es pretén que es faci tot amb llenguatge SQL. Així doncs, tot seguit veurem com fer-ho.
Primer de tot hem de tornar enrere fins a la pantalla inicial d'usuari SYS, i una vegada en aquesta pantalla, hem d'anar a la pantalla d'ordres SQL.
Quan ja som a la pantalla d'execució d'ordres SQL, hem de seguir els passos per crear un nou usuari, creant-li un perfil i assignant-li un rol amb certs privilegis escollits per nosaltres.
Creem un usuari anomenat PROVA amb contrasenya prova i li assignem els dos tablespaces que creiem oportuns (figura 14).
 Figura 14. Creació d'un usuari amb ordres SQL
Figura 14. Creació d'un usuari amb ordres SQL
A continuació li afegirem un espai de treball del qual no pot sortir. Estem restringint la quantitat de dades que pot arribar a generar. Li donem 100 megabytes (figura 15).
 Figura 15. Modificació d'usuari en mode gràfic
Figura 15. Modificació d'usuari en mode gràfic
Una vegada s'ha creat i té espai de treball, li crearem un perfil. Aquest perfil, anomenat NORMALET, indica, entre altres coses, que si roman 30 segons sense interactuar amb el sistema, aquest es desconnecti.
 Figura 16. Creació d'un perfil d'usuari
Figura 16. Creació d'un perfil d'usuari
A continuació creem un rol que després assignarem a l'usuari o usuaris que ens interessi (figura 17). Els privilegis s'hi afegiran després.
Hi afegim els privilegis CONNECT i RESOURCE (figura 18), que són els requisits mínims per poder connectar-se a la base de dades per fer les operacions més bàsiques.
 Figura 18. Addició de privilegis al rol creat
Figura 18. Addició de privilegis al rol creat
Després atorguem el rol a l'usuari (figura 19), fent que els privilegis del rol ara passin a ser també els de l'usuari en qüestió.
 Figura 19. Atorgar el rol a l'usuari
Figura 19. Atorgar el rol a l'usuari
Finalment, atorguem el perfil creat abans a l'usuari en qüestió (figura 20). Ara ja està preparat l'usuari per ser utilitzat amb les restriccions i la seguretat desitjades.


